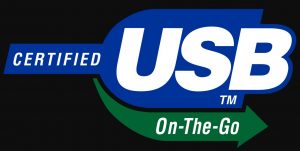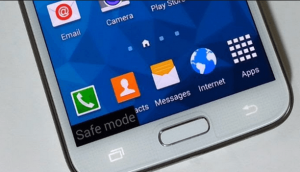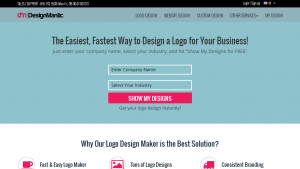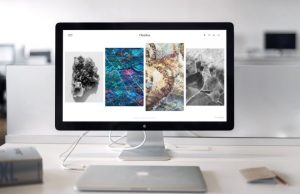هُناك العديد من البرامج التي تستطيع باستخدامها تحويل اللابتوب إلى راوتر توزيع WIFI، ولكن للأسف أكثر هذه البرامج بها عدة عيوب، كأن يكون البرنامج له إصدار مجاني مُحدود بزمن معين؛ فيقوم بفصل شبكة النت في أوقات مُعينة، كما أنها تؤثر على سرعة جهازك، أو أن يكون مدفوع ويحتاج إلى تحديث كل فترة معينة، وأيضًا هذه البرامج تسهلك الرامات بشكل كبير إذا كان الجهاز ضعيف، إضافة إلى ذلك توجد بها إعلانات مزعجة.
فهل تعلم أنه من الممكن أن تحول جهازك إلى راوتر لتوزيع شبكة النت إلى الأجهزة الأخرى مثل الهواتف أو لابتوب آخر أو تابلت دون برامج؟
نعم إليك طرق تحويل اللابتوب إلى راوتر وايرلس بدون برامج، ويمكنك وأي شخص أن يتصل به دون شراء راوتر وايرلس، كما أنك من الممكن توزيع الإنترنت على أقاربك من خلال جهازك وإنشاء شبكة خاصة بك برقم سريّ. فما عليك سوى اتباع الخطوات التالية بدقة حتى تتمكن من ذلك.
طُرق تحويل اللابتوب إلى راوتر وايرلس بدون برامج
يمكنك عن طريق مجموعة خطوات بسيطة جدًا وبدون الحاجة إلى برامج تحويل جهازك اللابتوب إلى راوتر وايرلس عن طريق شريط الأوامر (command prompt) وهذه الخاصية متواجدة بكافة أنظمة الويندوز. والآن عليك الانتباه للخطوات التالية التي سنقوم من خلالها بإعداد شبكة الوايرلس من جهازك ونختار لها اسمًا، وأيضًا إنشاء حماية لها بكلمة سر؛ حتى لا يستطيع أحد اختراقها:
الطريقة الأولى لتحويل اللابتوب إلى راوتر وايرلس بدون برامج وخطواتها
الذهاب إلى قائمة ويندوز windows ثم الضغط كلك يمين من الفأرة، ثم فتح الأمر command prompt. ستظهر لك شاشة سوداء كالشكل التالي:
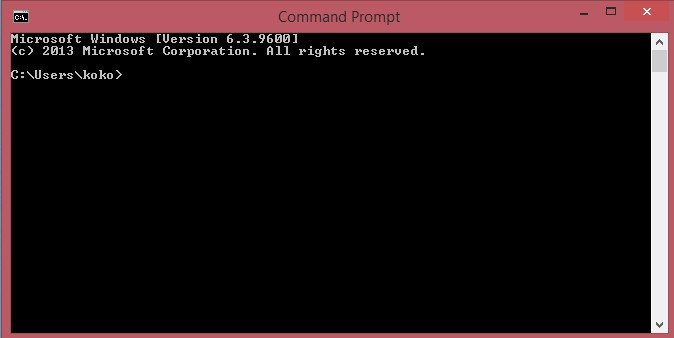
قم بكتابة الكلمات التالية بهذه الشاشة command prompt netsh wlan set hostednetwork mode =allow koko=hotspot key=44445555
حيث أن:
- Koko اسم شبكة الواي فاي التي سنُنشئها ويمكنك تغيرها لأي اسم آخر كما تُريد.
- Key 44445555 كلمة المرور التي سنقوم باستخدامها كي ندخل على الشبكة من الأجهزة الأخرة (كلمة السر) وأيضًا يمكنك تغيرها من 44445555 إلى أي شيء آخر بشرط أن تتكون من 8 أرقام، أو تتكون من أرقام وحروف معًا.
وبعد إعداد الشبكة ينبغي لك أن تُفعلها، وكي تُفعلها عليك استخدام هذا الكود netah wlan start hostednetwork ولا بد من أن تكون نتيجة ذلك: “Hosted network started” أي تم تفعيل شبكة النت بنجاح، وستكون الشاشة بالشكل التالي:
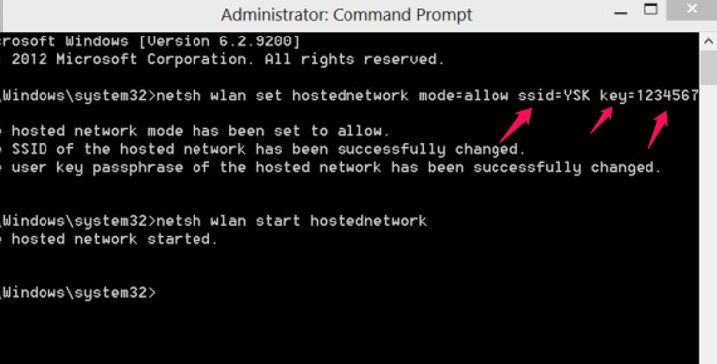
قد قمنا بتغيير اسم الشبكة وكلمة المرور غير الذي ذكرناهما بالشرح السابق؛ كمثال حتى ترى أنه بإمكانك تغيرهما، وكيف تراهما بالشاشة حين يتم تغيرهما، مثلًا بالشرح السابق كانت اسم الشبكة koko وكلمة السر 44445555 أما بالشاشة السابقة فإن اسم الشبكة ssid وكلمة السر 12345678 المشار إليهما بالسهم في الشاشة، وهكذا يتم تغيرهما كما تشاء.
ثم بعد ذلك عليك بالذهاب لمركز الشبكة ستجد أن الشبكة الجديدة التي أنشأتها بالاسم الذي تم اختياره قد ظهرت.
ثم اذهب للشبكة الأصلية (التي تتصل بالإنترنت) وقم بالضغط كلك يمين من الفأرة واختر الخصائص properties، ثم من تبويـب sharing، ثم ضع علامة صـح على أول خيار وقم باختيار الشبكة التي أنشأتها ستجدها بالقائمة المنسدلة، وقم بضغط OK كما بالشكل التالي:
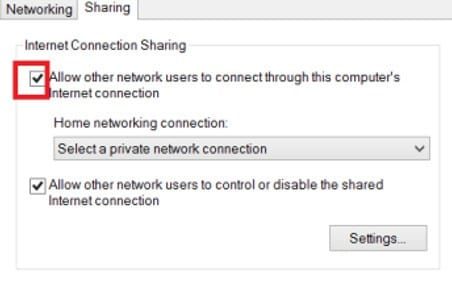
لقد انتهيت من إعداد شبكة WIFI الآن وبإمكانك أن تبحث عنها من الأجهزة الأخرى، وأن تتصل بالنت بدون برامج أو شراء راوتر وايرلس، وقد قمنا بتجربة هذه الخطوات على ويندوز 8 وتم تفعيلها بنجاح.
الطريقة الثانية لتحويل اللابتوب إلى راوتر وايرلس بدون برامج
هذه الطريقة أبسط من الطريقة السابقة، فما عليك سوى إتباع الخطوات التالية حتى تقوم بإعدادها:
اذهب إلى control panel واضغط على network and sharing Center واضغط على set up a new connection or network واضغط على create a new ad hoc wireless network
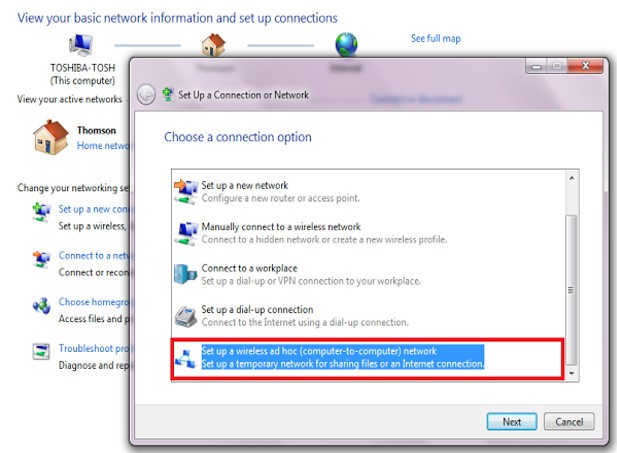
اكتب اسم الشبكة التي ستنشئها، واختر إما أن تقوم بتشفيرها برقم سري أو بعدم تشفيرها، فالخيار الأول هو عدم تشفيرها، أما الخيار الثاني والثالث فهما لتشفير الشبكة، أما أنا هُنا فسأقوم باختيار الخيار الثالث وهو تشفير الشبكة، ثم سأكتب كلمة السر، وبعد ذلك سأقوم بوضع علامة صـح أمام save this network وأقوم بالضغط على next.
لقد قمت الآن بإعداد شبكة الواي فاي بنجاح ويتبقى الخطوة التالية فقط:
قم بالضغط على turn on Internet connection sharing وبعد ذلك اضغط close وبعد ذلك اذهب إلى network and sharing ثم change adapter settings ثم اضغط كلك يمين من الفأرة في مكان الاتصال بالإنترنت على جهازك، وقم بعمل علامة صـح بجانب allow other network to connect ثم أنقر OK.
الآن يمكنك أن تتصل بشبكة الإنترنت عبر الواي فاي التي تم إنشائها بطريقة بُسيطة وسهلة، ويمكنك أيضًا استخدامها من خلال الهاتف أو التابلت أو جهاز لابتوب آخر.
ملحوظة هامة قبل إنشاء شبكة الواي فاي بأيٍ من الطريقتين
يجب التأكد من إزالة أي برامج للواي فاي من على جهازك إذا كنت قد قمت بتسطيبها من قبل؛ لأن بعض البرامج مثل برنامج connectify من الممكن أن يُعيق العمل بشبكة hotspot بطريقة شريط الأوامر ببعض الأحيان، وإذ لم تقوم بإزالته قد تواجهك مشكلات أثناء إعداد الشبكة. وإليك فيديو يشرح طريقة توزيع الواي فاي من الحاسوب بدون برامج بطريقة مبسطة.
فيديو آخر لكيفية تحويل اللابتوب إلى راوتر وايرلس على ويندوز 10 بدون برامج.
وأخيرًا وبعد أن عرضنا بعض طُرق تحويل اللابتوب إلى راوتر وايرلس بدون برامج فالآن بإمكانك استخدام الواي فاي بسهولة عبر أي جهاز موجود بالمنزل دون الحاجة إلى راوتر وايرلس، ودون تسطيب برامج من شأنها أن تضر بجهازك. وهذه الطُرق التي تم شرحها جميعها مجربة وأظهرت نتائج رائعة، ولكن عليك بتحري الدقة والطريقة الصحيحة أثناء قيامك بهذه الخطوات.
أقرأ أيضًا:
وأتمنى أن أكون قد قمت بالشرح بشكل مُبسط وواضح مع الشكر لكل من يترك تعليقه سواءً كان الشرح واضح بالنسبة له أو العكس؛ حتى يتم إضافة المزيد.