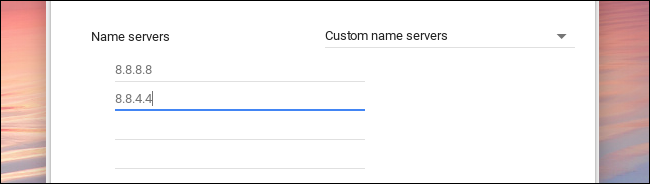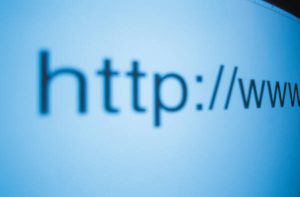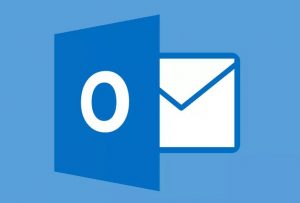اليوم يعرف جميعنا ما هو اسم النطاق، على سبيل المثال، اسم النطاق الخاص بموقع غوغل هو google.com، كل يوم نكتب في متصفح الويب أسماء النطاقات الخاصة بمواقع الويب التي نريد استعراضها، هذه الأسماء تكون معروفة بالنسبة لنا نحن البشر، لكن بالنسبة للخوادم وأجهزة التوجيه وبنية شبكة الإنترنت بشكل عام، فإنها لا تتعرف سوى على عناوين IP المواقع (عناوين بروتوكول الإنترنت الخاص بالمواقع)، هذا العنوان يكون عبارة عن رقم يتكون من أربعة أقسام.
على سبيل المثال، عنوان IP الخاص بموقع غوغل هو 74.125.139.102، فإذا أدخلت هذا الرقم في متصفح الويب، سيتم نقلك إلى موقع غوغل.
تخيل الآن أن ستكون مضطرًا لإدخال رقم IP كل موقع تريد زيارته، هذا هو حال شبكة الإنترنت في بدايتها، كان يجب على كل شخص أن يكتب عنوان IP المواقع لزيارتها.
في البداية، لم يكن الأمر صعبًا، لأن عدد المواقع كان قليلًا، لكن مع ازدياد أعداد المواقع، أصبح من المستحيل حفظ أو تدوين أرقام IP الخاصة بمواقع الويب، وبرزت الحاجة لبديل سهل الاستخدام.
كان البديل هو نظام اسم النطاق (بالإنكليزية: Domain Name System) الذي يعرف اختصارًا بـ DNS، وهو عبارة عن تقنية تمكن مستخدمي شبكة الإنترنت من الوصول إلى المواقع دون الاضطرار إلى تذكر عنوان IP الخاص بها.
DNS ليس سوى خادم وسيط يتضمن عناوين IP لجميع مواقع الويب، بالإضافة إلى اسم نطاق كل المواقع، وعندما يقوم المستخدمون بطلب اسم نطاق الموقع مثل google.com في المتصفح، يتم إرسال اسم النطاق هذا إلى خادم DNS ومطابقته مع عنوان IP الخاص بالموقع، وهكذا يستطيع المستخدم استعراض موقع غوغل دون الحاجة لكتابة عنوان IP.
DNS – تعريف ومثال

يرمز DNS إلى عبارة Domain Name System التي تعني نظام اسم النطاق، وهو بروتوكول أو لغة تستخدمها أجهزة الكمبيوتر عند التحدث مع بعضها البعض. لكل جهاز على الإنترنت عنوان IP خاص به، يشبه DNS دليل الهاتف الذي يربط اسم نطاق الموقع مع عنوان IP الخاص بالخادم، فيما يلي مثال على طريقة عمله:
- عندما تكتب اسم نطاع موقع مثل google.com في متصفح الويب، يطلب جهاز الكمبيوتر عنوان IP الخاص بـ google.com حتى يتمكن من الاتصال بالخادم الذي يوجد عليه موقع غوغل.
- يقوم خادم DNS العام بإجراء بحث عن عنوان IP الموقع، وحين يجده، يرسل العنوان مثل 74.125.139.102 إلى الكمبيوتر.
- يبدأ الكمبيوتر بالاتصال بعنوان IP هذا، فيتم تحميل صفحة الموقع.
- من المدهش أن هذه العملية برمتها تستغرق أقل من ثانية. في الواقع، يمكن أن تستغرق طلبات DNS أقل من 40 مللي ثانية.
خوادم DNS العامة
عندما تشترك في خدمة الإنترنت، يتم تعيين جهاز التوجيه المنزلي الخاص بك افتراضيًا لاستخدام خوادم الـ DNS الخاصة بمزود خدمة الإنترنت الذي اشتركت عنده، لكن هذه الخوادم قد تكون أو لا تكون موثوقة للغاية. لهذا السبب يتوفر أيضًا عدد من خوادم الـ DNS التابعة لجهات خارجية والتي يمكنك استخدامها مجانًا. أنا شخصياً أفضل OpenDNS وGoogle Public DNS.
كل خدمة DNS تتضمن خوادم رئيسية وثانوية على الأقل لضمان الرد على الطلبات دائمًا. عند تغيير إعدادات خادم DNS، ستحتاج إلى التأكد من تحديد خادمين على الأقل، على الرغم من أنه يمكنك تضمين المزيد إذا كنت تريد ذلك.
متى يجب تغيير خوادم DNS
إذا كنت تستخدم خوادم DNS الافتراضية الخاصة بمزود خدمة الإنترنت، فإن هذا المزود سيكون قادرًا على معرفة أسماء المواقع التي تقوم بزيارتها، وقد تكون خدمته بطيئة وتستغرق وقتًا مما يؤثر على سرعة الإنترنت لديك، لهذا السبب، ننصح جميع الأشخاص بأن يستخدموا أحد خدمات الـ DNS التابعة لجهة خارجية، هذا يضمن مزيد من الخصوصية ويضمن سرعة إنترنت ثابتة لا تتأثر بضغط الشبكة.
على سبيل المثال، بالنسبة لشبكة الإنترنت التي أستخدمها، يستغرق الأمر حوالي 179 مللي ثانية حتى يتم الاتصال بعنوان IP الموقع الذي أريده، لكن عند استخدام خدمة Google DNS، استغرق الأمر أقل من 40 مللي ثانية. وهذا يعني فرقًا كبيرًا في سرعة الإنترنت.
بالإضافة إلى ذلك، تتضمن العديد من مواقع الويب صورًا أو فيديوهات قد تكون موجودة في مواقع أخرى. وإذا أضفت فرق سرعة طلب عنوان IP لكل موقع تزوره أو تستعرضه، يمكنك أن تلاحظ أن تغيير الـ DNS الافتراضي الخاص بك سوف يزيد سرعة تصفح الإنترنت، ويقلل من وقت تحميل الصفحات.
اقرأ أيضًا: طرق قياس سرعة الإنترنت والعوامل التي تؤثر على سرعة اتصالك بالإنترنت
ما هو أفضل DNS تابع لجهة خارجية؟
الآن بعد أن فهمت أخيرًا ما الذي نتحدث عنه، ستشعر بالفضول بالتأكيد لمعرفة أفضل DNS. يوجد حاليًا العديد من خوادم DNS في السوق والتي قد تكون مناسبة إلى حد ما وتعمل بناءً على عوامل مختلفة. ستجد أدناه تلك التي أقترح عليك استخدامها:
غوغل
تُعرف خوادم DNS الخاصة بشركة غوغل بسرعتها وقدرتها على تحمل ضغط كبير، ولأنها دولية، فهي قادرة على العمل طوال الوقت دون أي مشكلة أو توقف.
- خادم DNS المفضل IPv4: 8.8.8.8
- خادم DNS البديل IPv4: 8.8.4.4
كلاود فلير
تُعرف خوادم DNS الخاصة بشركة Cloudflare أيضًا بسرعتها وقدرتها على فتح كل مواقع الويب. كما أنها تضمن مستوى عالٍ من الخصوصية، حيث إنها لا تخزن البيانات المتعلقة بالمواقع التي يزورها المستخدمون. وتقوم بمسح كل طلبات الاستعلامات بعد 24 ساعة، هذا ما يقوله الموقع الرسمي للشركة.
- DNS المفضل IPv4: 1.1.1.1
- DNS البديل IPv4: 1.0.0.1
OpenDNS
حتى خوادم DNS الخاصة بـ OpenDNS سريعة جدًا، وهي تسمح أيضًا بالوصول إلى كل المواقع في العالم، ولكنها تُستخدم بشكلٍ أكبر بغرض الرقابة الأبوية، التي يمكن من خلالها منع عرض فئات معينة من المواقع مثل الشبكات الاجتماعية والمواقع الإباحية وغيرها.
- خادم DNS المفضل IPv4: 208.67.222.222
- خادم DNS البديل IPv4: 208.67.220.220
NextDNS
يحميك NextDNS من جميع أنواع التهديدات الأمنية ويحظر الإعلانات وأجهزة التتبع على مواقع الويب والتطبيقات ويوفر إنترنت أمن للأطفال آمنًا وخاضع للإشراف على جميع الأجهزة وعلى جميع الشبكات.
- خادم DNS المفضل IPv4: 45.90.28.40
- خادم DNS البديل IPv4: 45.90.30.40
CleanBrowsing DNS
CleanBrowsing هي خدمة تصفية محتوى تعتمد على DNS وتوفر طريقة آمنة لتصفح الويب دون مفاجآت. فهي تعترض الطلبات وتقوم بصفية المواقع التي يجب حظرها بناءً على احتياجات التصفية الخاصة بك. على سبيل المثال، يحظر عامل التصفية العائلي المجاني المحتوى الإباحي والفاحش ومحتوى البالغين، بينما يسمح بتحميل كل المواقع الأخرى بأمان.
يوفر CleanBrowsing 3 مرشحات مجانية هي:
- مرشح الأمان: 185.228.168.9 (يقوم بحظر المواقع الضارة ومواقع التصيد والبرامج الضارة).
- مرشح البالغين: 185.228.168.10 (يقوم بحظر المواقع الخاصة بالبالغين كما يضبط محركات البحث على الوضع الآمن أو وضع الحث الأمن).
- مرشح العائلة: 185.228.168.168 (يقوم بحظر المحتوى الإباحي كما يضبط محركات البحث والمواقع الأخرى مثل يوتيوب على وضع التصفح الأمن، كما يقوم بحظر استعمال شبكات VPN).
طريقة تغيير الـ DNS على كمبيوتر يعمل بنظام ويندوز
في نظام ويندوز، يمكنك تغيير الـ DNS من لوحة التحكم، اتبع الخطوات التالية:
توجه إلى لوحة التحكم Control Panel > الشبكة والإنترنت Network and Internet > مركز الشبكة والمشاركة Network and Sharing Center > تغيير إعدادات المحول Change adapter settings.
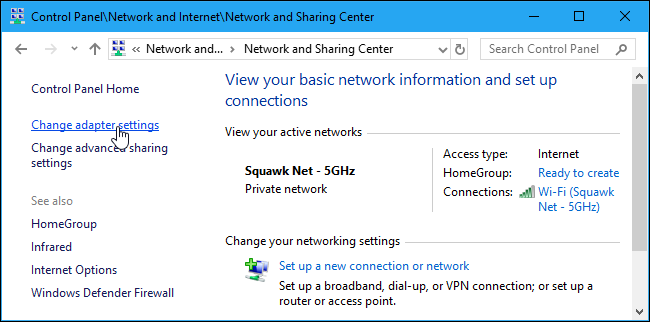
انقر بزر الماوس الأيمن فوق الشبكة وحدد خصائص Properties.
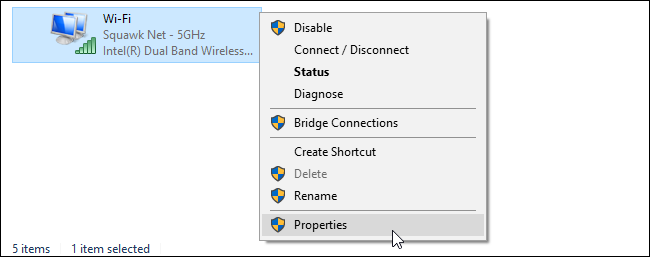
حدد “Internet Protocol Version 4 (TCIP / IPv4)” في القائمة وانقر فوق خصائص Properties.
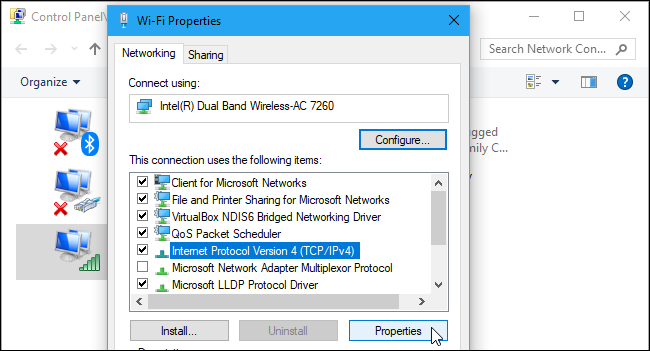
حدد استخدام عناوين خادم DNS التالية Use the following DNS server addresses، ثم أدخل عناوين خوادم DNS التي تريد استخدامها، وانقر فوق موافق.
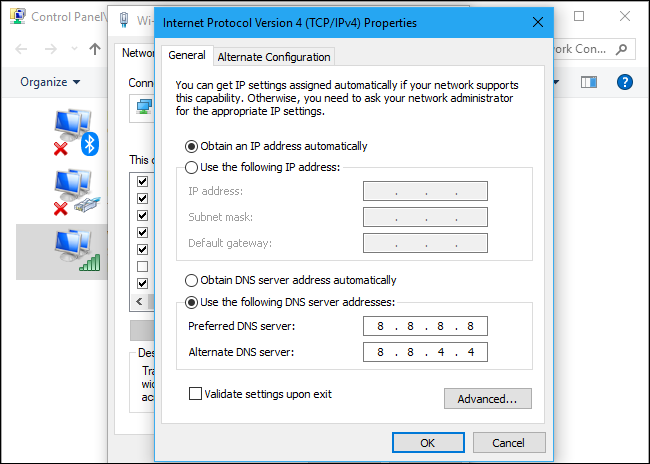
طريقة تغيير الـ DNS على الأجهزة التي تعمل بنظام أندرويد
يسمح لك نظام أندرويد بتغيير خادم DNS الخاص بك لكل شبكة WiFi تتصل بها، اتبع الخطوات التالية:
توجه إلى الإعدادات Settings > الاتصالات Connections > WiFi > اضغط على اسم الشبكة التي تتصل بها > ثم انقر على خيارات متقدمة Advanced.
حدد IP settings ثابت Static، وقم بإدخال عناوين خادم DNS 1 و DNS 2.
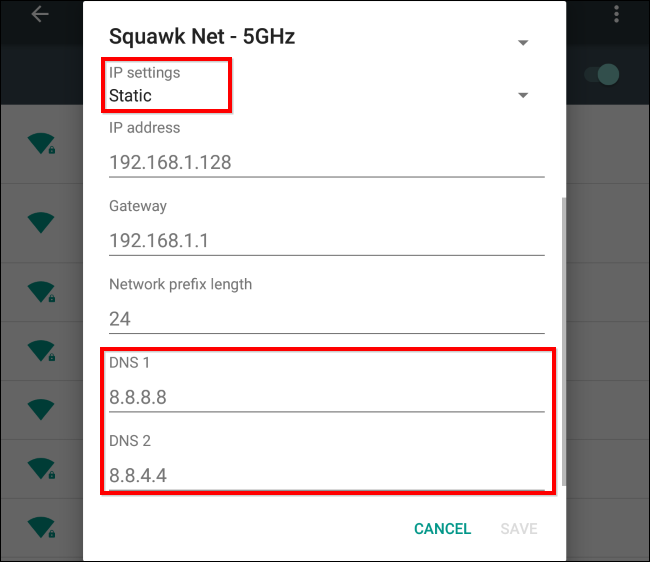
طريقة تغيير الـ DNS على أجهزة أيفون وأيباد
يمكن تغيير خادم DNS الخاص بك لكل شبكة WiFi تتصل بها على جهاز iPhone أو iPad، اتبع الخطوات التالية:
توجه إلى الإعدادات Settings > Wi-Fi وانقر على الزر “i” الموجود بجانب اسم شبكة Wi-Fi التي تستخدمها.
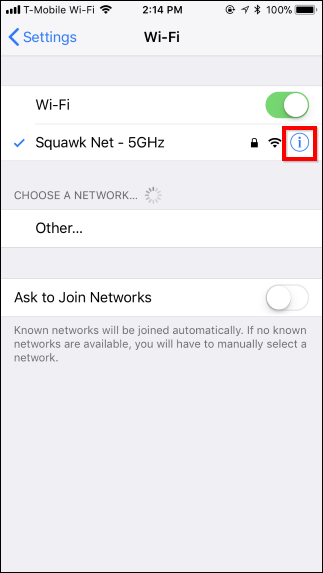
قم بالتمرير لأسفل وانقر على خيار تكوين DNS أو Configure DNS.
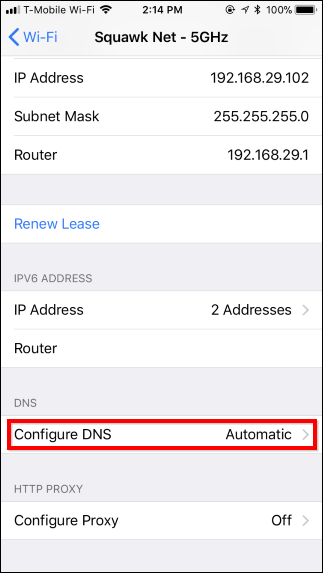
انقر على يدوي Manual وقم بإزالة أي عناوين لخوادم DNS لا تريد استخدامها من القائمة عن طريق النقر فوق علامة الطرح الحمراء. ثم انقر فوق علامة الجمع الخضراء واكتب عناوين خادم DNS التي تريد استخدامها. ثم اضغط على حفظ Save عند الانتهاء.
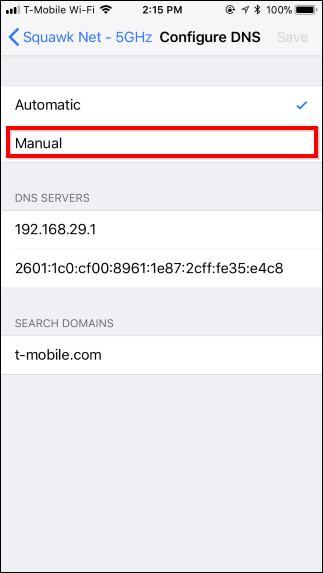
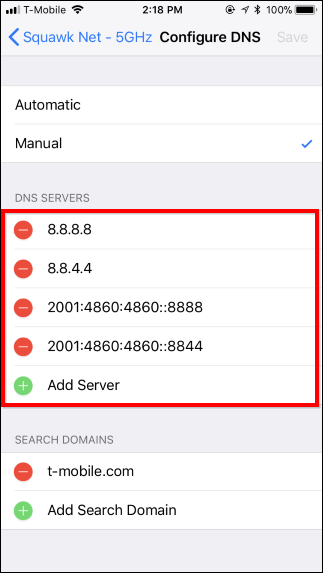
طريقة تغيير الـ DNS على كمبيوتر يعمل بنظام ماك
لتغيير خادم DNS على جهاز ماك، اتبع الخطوات التالية:
توجه إلى تفضيلات النظام System Preferences > الشبكة Network. ثم حدد الشبكة التي تريد تغيير خادم DNS لها مثل Wi-Fi، ثم انقر فوق الزر متقدم Advanced.
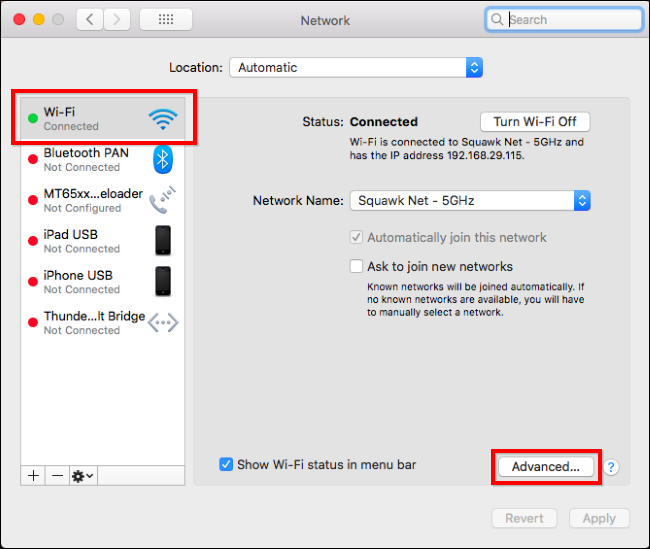
انقر في الأعلى على DNS، أسف مربع خوادم DNS انقر فوق الزر + وأضف عناوين الخادم إلى القائمة. ثم انقر فوق موافق OK عند الانتهاء.
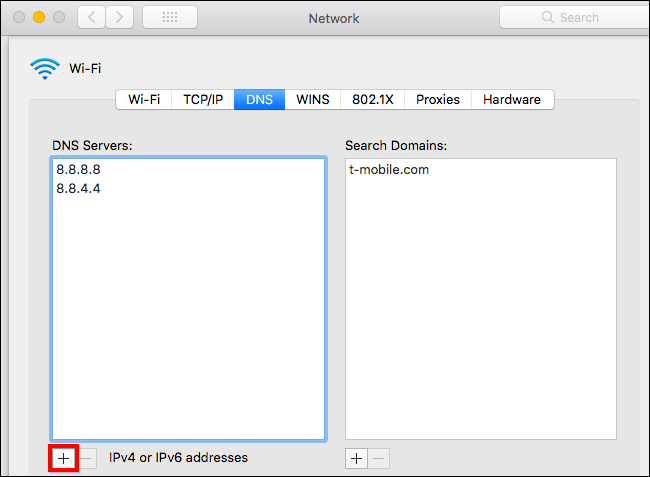
طريقة تغيير الـ DNS على أجهزة كروم بوك
لتغيير خادم DNS على جهاز الكمبيوتر العامل بنظام كروم أو إس، اتبع الخطوات التالية:
توجه إلى الإعدادات Settings > Wi-Fi وانقر فوق اسم شبكة Wi-Fi التي تتصل بها.
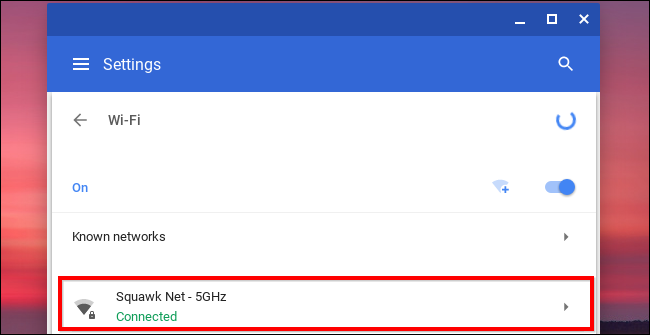
انقر فوق مربع خوادم الأسماء التلقائية Automatic name servers ثم حدد خوادم أسماء مخصصة Custom name servers.
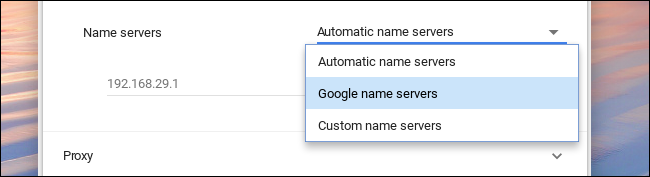
أدخل خوادم DNS التي تريد استخدامها في المربعات هنا.